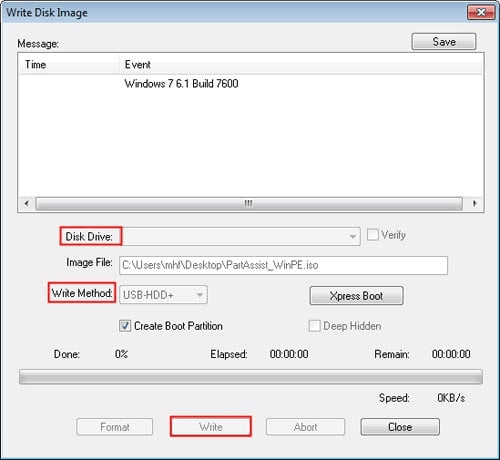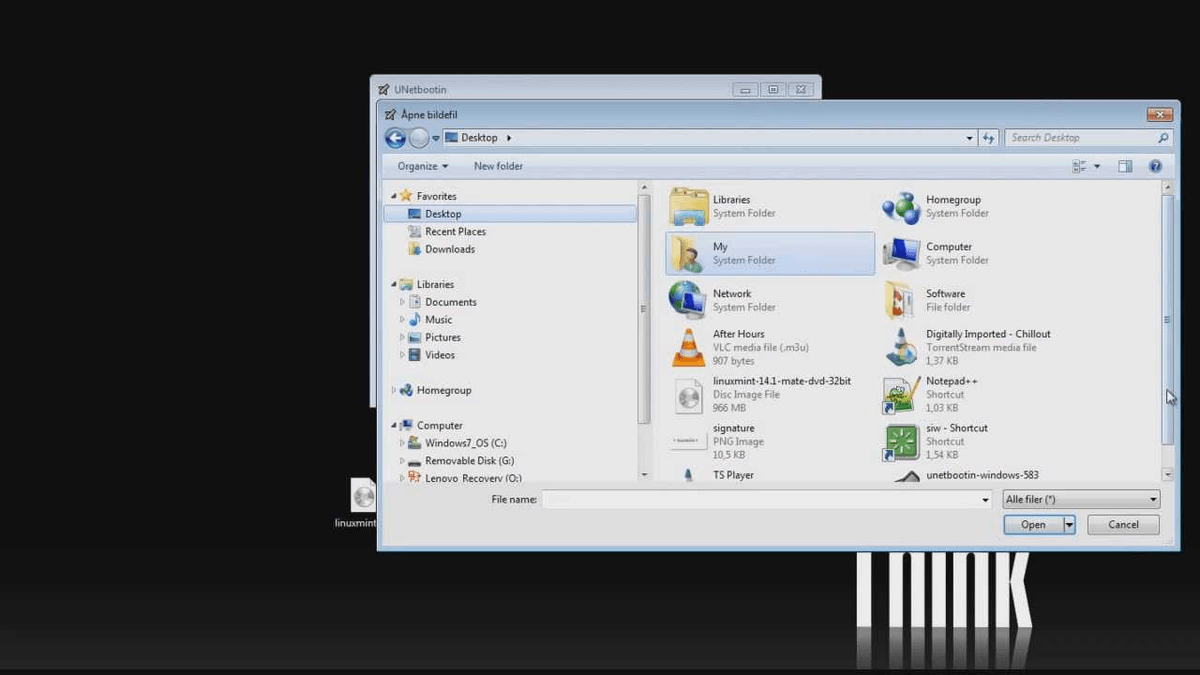There are many reasons to create a bootable USB drive. The burning process can take as little as a minute or as long as an hour. After choosing the file, specify the volume label and partition scheme, and click the START button to burn the ISO file to the USB. Then, select the ISO file you’d like to burn. Once installed, simply plug your USB drive into the computer.
To burn an ISO file to a USB drive, you will first need to install the ISO Genius application. Then, select the type of partition you would like to use for the new USB drive and click “Next.” If a warning message appears, click “Yes.” Once the file has been burned, the progress bar will show the “READY” message. Click on “Burn” and select the ISO image file you wish to burn. To burn the ISO file, select the “Burn” button. The program’s main interface is shown below. Once you’ve downloaded and installed ISO Genius, run the software. You should be aware, however, that burning ISO images will erase all data from the USB drive. All you need is a certified USB drive, at least 32GB in size.
Fortunately, Windows 10 comes with a feature called Windows To Go, which allows you to create a portable workspace and boot directly from a certified USB drive. If you have a Windows 10 computer, you might be wondering how to burn ISO files to USB.